비밀 꿀팁 저장소
지메일 수신확인 간편하게 해결 본문
지메일 수신확인 방법을 알아보겠습니다. 저처럼 지메일을 즐겨 쓰는 분들이 많을거라 생각합니다. 그런데 유저가 느끼는 지메일의 큰 단점 중 하나가 기본 버전에서 '수신확인' 기능을 지원하지 않는다는 것입니다. 확장 프로그램으로 간단하게 수신 확인 기능을 추가할 수 있습니다.
Streak CRM for Gmail 설치
크롬 웹 스토어에서 Streak을 검색해서 Streak CRM for Gmail을 찾아 크롬에 추가해주세요.
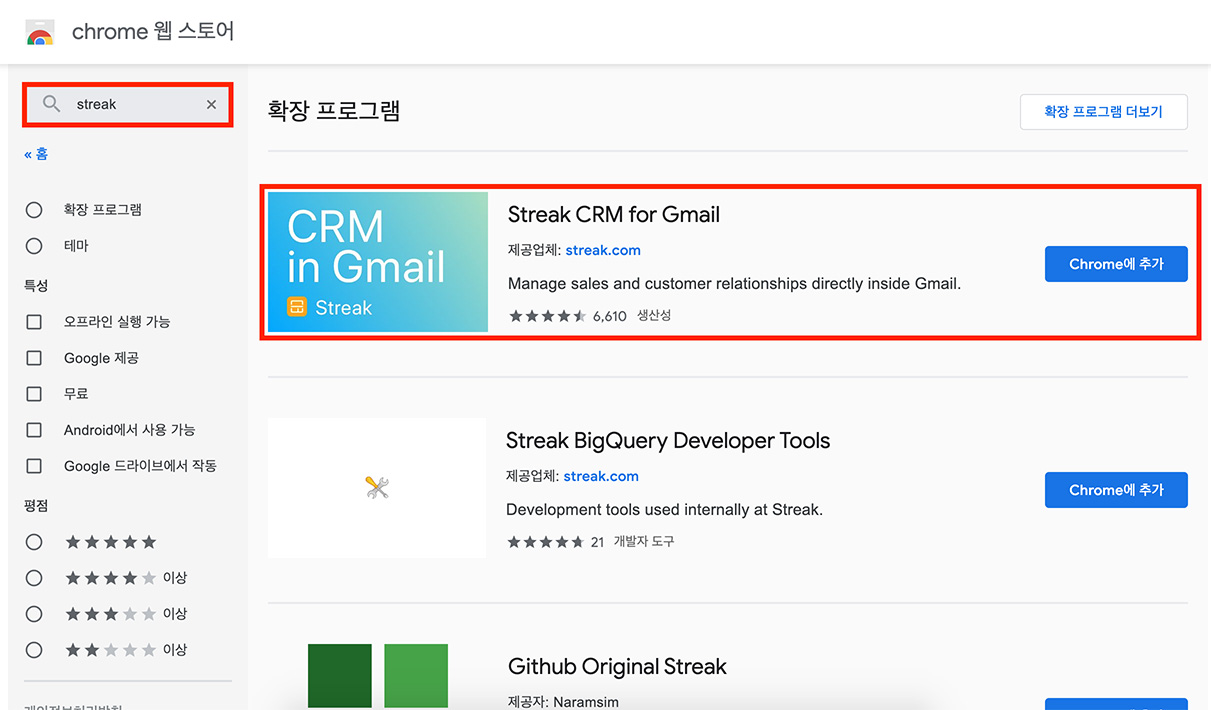
지메일 유저라면 이미 크롬을 사용하고 계실 거라 생각합니다. 아직도 크롬 안 쓰신다면 이참에 넘어갑시다. 다양한 확장 프로그램을 추가해서 유용하게 쓸 수 있고 속도도 괜찮게 쓸 수 있어요. 크롬만 지원하는 서비스도 점점 늘어나고 있구요.
지메일 로그인 및 Streak 로그인
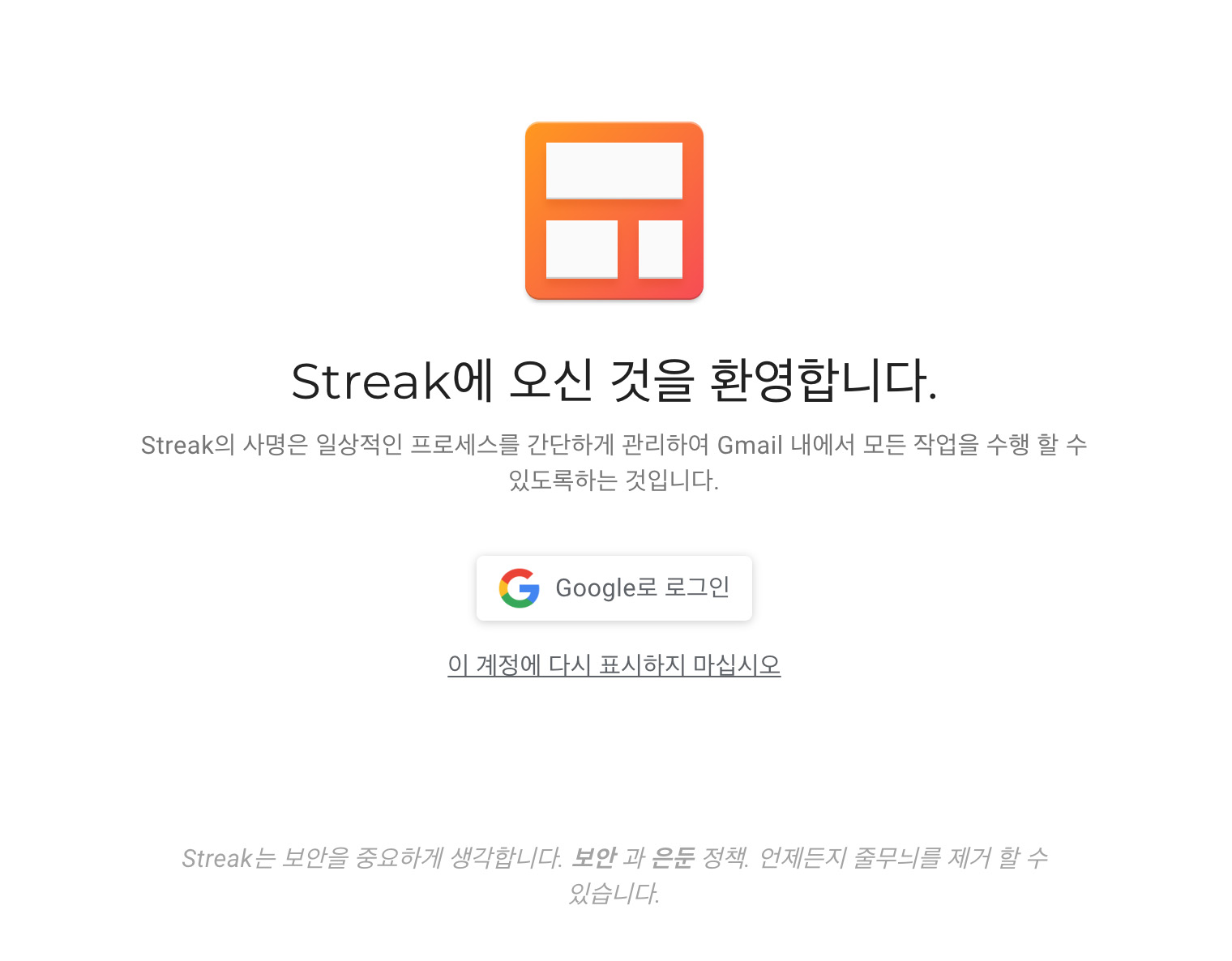
streak을 크롬에 추가했다면 지메일에 들어가서 로그인해주세요. (이미 로그인 상태라면 새로고침 한번 해주세요.)
로그인하고 나면 Streak 창이 뜹니다. 수신 확인 기능을 추가하고싶은 지메일 계정으로 로그인 해주세요.
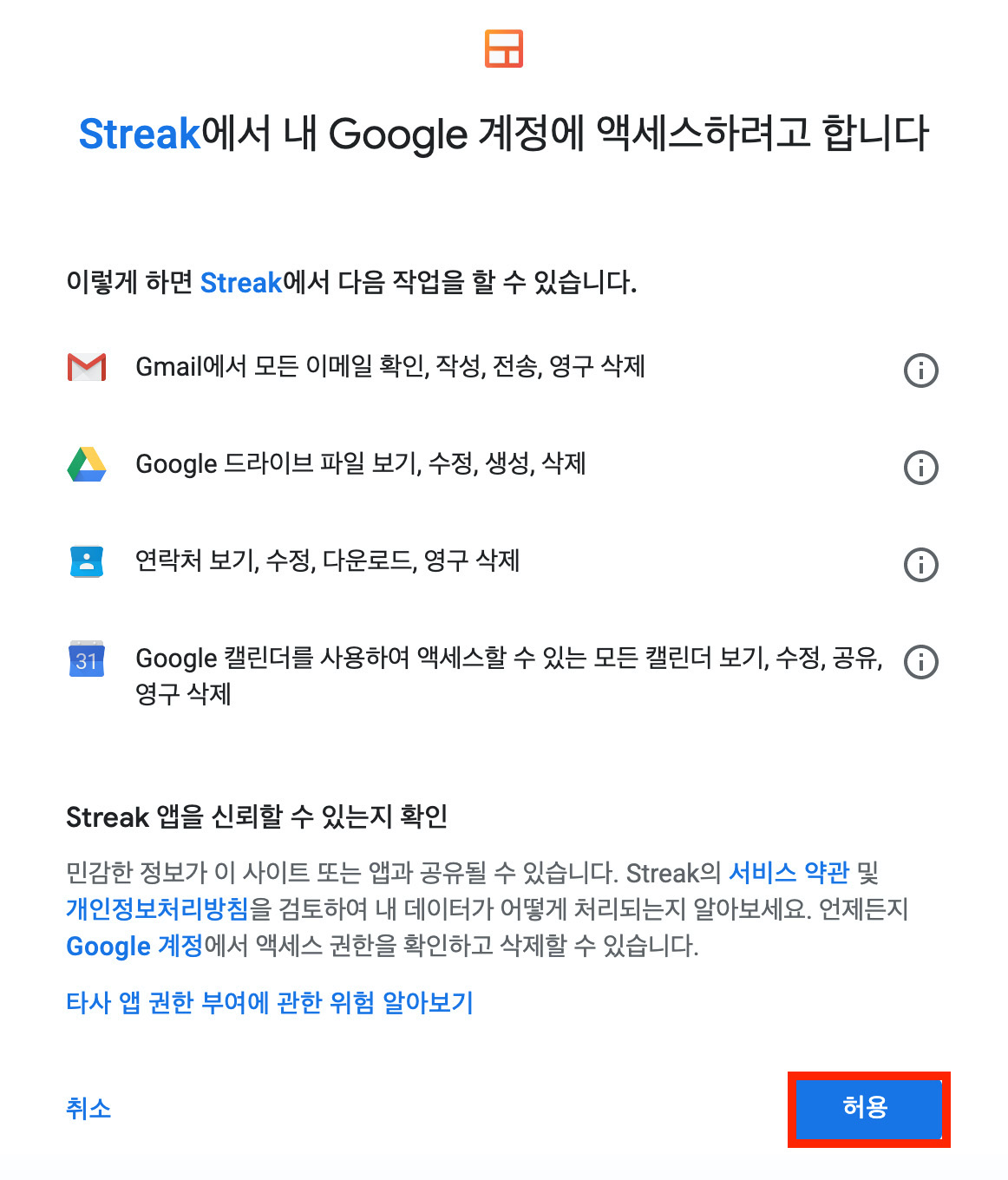
로그인 하고나면 Streak에서 지메일 수신확인 하는데 필요한 권한을 요청합니다.
허용 버튼 눌러주세요.
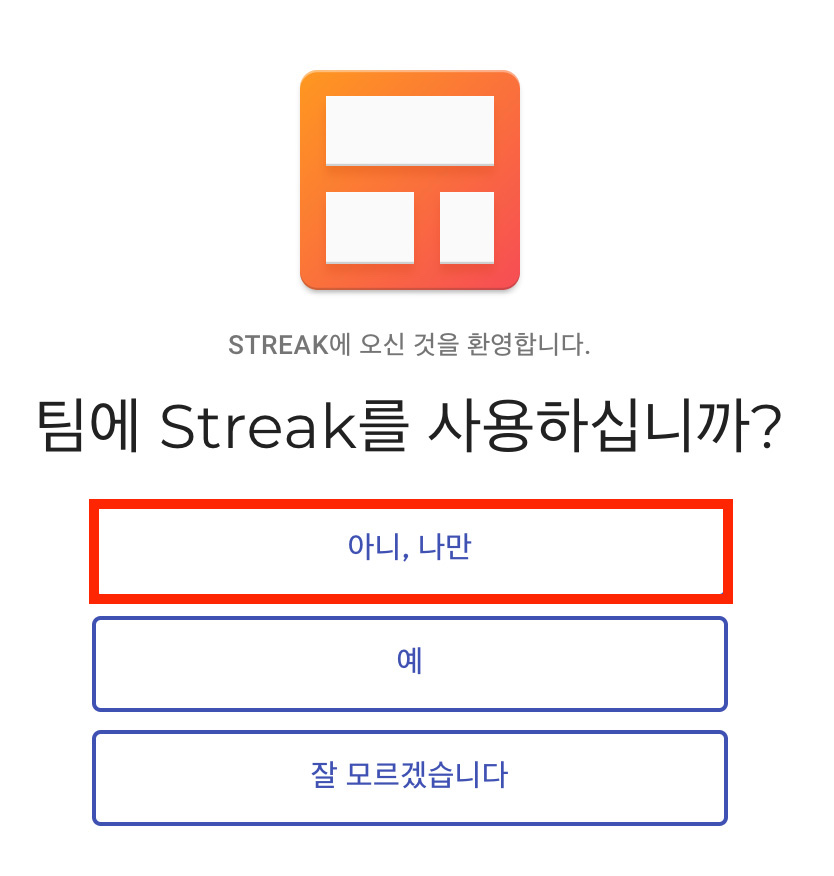
Streak을 팀용으로 사용할건지 물어보는데 우리는 개인용으로 수신확인할거니까 "아니, 나만" 눌러주세요.
혹시 팀으로 사용 시에는 "예" 눌러주세요.
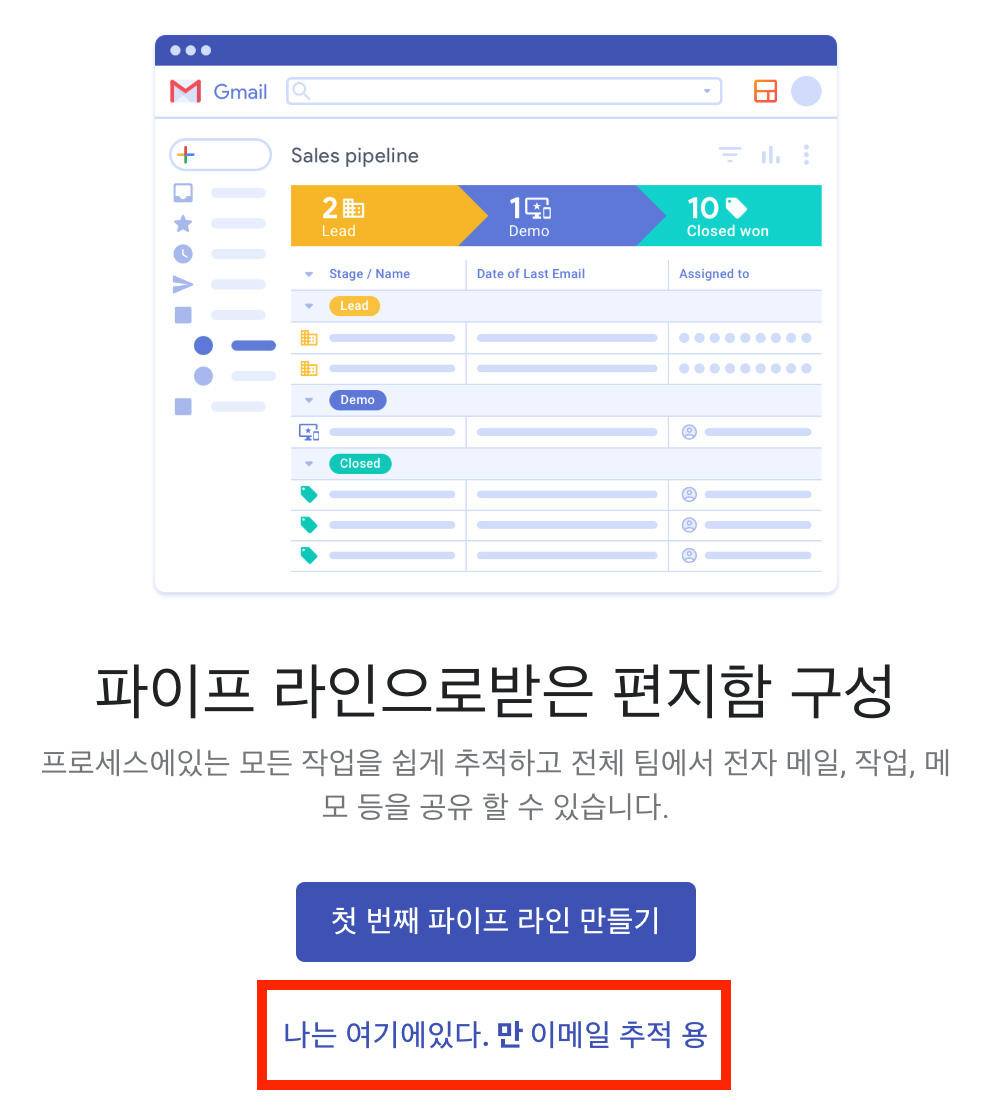
원래 Streak이 Only 지메일 수신확인 용으로 있는 서비스가 아니라 지메일 통합 관리 툴입니다. 그래서 대표 기능인 파이프 라인 만들기를 제안합니다. 우리는 이메일 추적(수신확인) 기능만 쓸거니까 아래에 있는 이메일 추적 어쩌고 버튼 눌러주세요.
지메일 수신확인 설정 완료
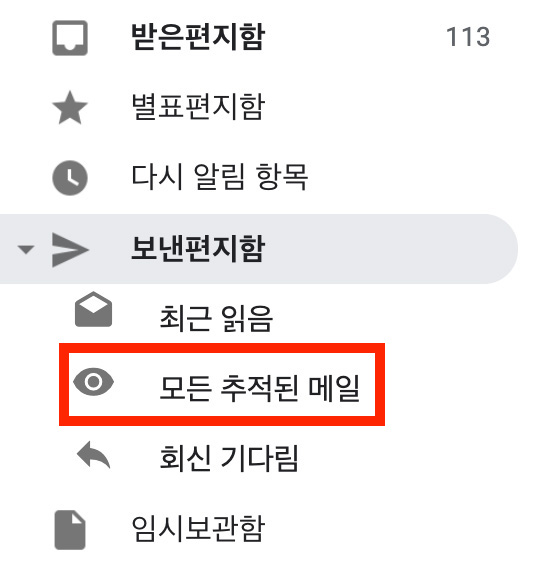
여기까지 정말 간단하게 지메일에 수신확인 기능을 추가했습니다. 지메일 보시면 보낸편지함 아래에 '모든 추적된 메일' 항목이 추가된 것을 볼 수 있습니다. 여기서 추적 기능이 붙은 메일을 모아볼 수 있어요. 꼭 여기가 아니라 보낸편지함에 들어가도 수신 확인은 가능합니다.

이제 메일을 보내면 오른쪽에 눈모양이 붙는데, 상대방이 메일을 확인했을 경우 눈이 초록색으로 켜집니다. Streak 추가하기 전에 보냈던 메일은 수신확인이 되지 않고, 추가하고부터 보낸 메일만 적용됩니다. (타 프로그램도 마찬가지)
따라서 지메일 유저라면 사용 기기에 미리 설치해두는게 좋겠습니다.
